The Pasifika Technology File Manager
A File Manager packed with the whole set of resources you will need
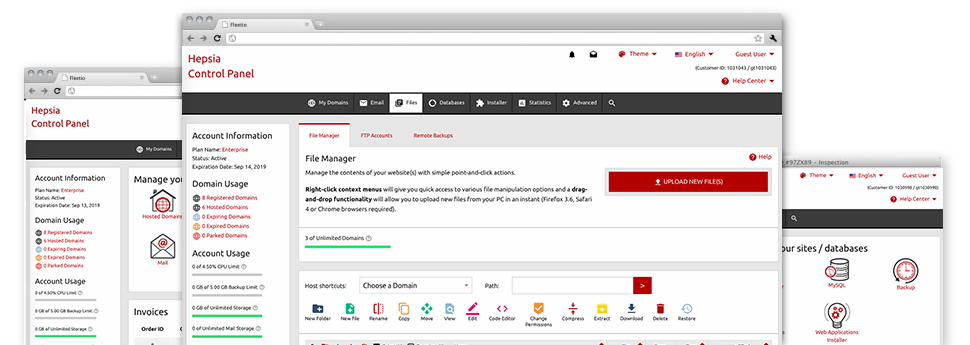
We provide you with a drag’n’drop File Manager, featuring a number of handy applications like a built–in graphic viewer and a variety of file writers. You can easily make prompt uploads, archive/unarchive files, adjust permissions and a lot more. The resources are well–organized and easy to browse through with large action keys and right–click context menus. Have a look at the different applications and features built–in the Pasifika Technology File Manager.
Drag ’n’ drop file uploads
The least difficult way to publish files
Publishing files with an FTP tool is an outdated and really insecure way of switching files from your desktop computer or laptop to a web server. That’s why, we have integrated drag–and–drop file upload support in the File Manager. Simply drag the files that you need to add from your PC into your browser and they will begin to publish in your web hosting profile through a protected SSL communication.
You don’t need to deploy any additional software package, web browser add–ons or web apps. The drag & drop capability works just as well on Windows, Linux and Mac.
Right–click context menus
All file control possibilities at your disposal
We’ve tried to make the File Manager as user–friendly as possible, so you are able to come up with changes to your files. In addition to the traditional control bar at the top of the web page, we have in addition introduced right–click context menus with all the simple file control options. Click on a file or directory and pick the actions you want within the selection that will appear.
It is possible to rename, copy, move, download, edit, preview, archive, unarchive and delete any file or folder you select using a click of the mouse. Should you click on a folder, you can also establish a different directory or file within it.
The right–click choice is available as well any time you select different files or folders at once.
Archive/Unarchive files
Archive or extract archive files within seconds
Distinct from the majority of file management interfaces and FTP clients, the Pasifika Technology Web Control Panel offers a solution to archive/unarchive files much faster. It is really uncomplicated. To get a folder reduced into a compact size, all you need to do is select it and then click the Compress button. To unwrap the contents of an archived folder inside your web hosting account, choose it and then click the Extract button. The File Manager uses numerous file extensions, like .ZIP, .RAR and .TAR.GZ.
Integrated file editors
No third party software is required
We have included a couple of file editors in the Web Control Panel to assist you create easy and quick adjustments in your files without needing to employ any third–party software packages. Inside the File Manager you will find a WYSIWYG editor that will assist you check any changes which you make right away, a code editor that includes syntax highlighting for your .PHP or .JS files, and a plain text editor for more competent users. Any changes that you create and keep can be demonstrated promptly online.
You can access the file editors making use of the buttons near the top of the file table and also by right–clicking a particular file/folder.
A logical folder structure
Your files sorted in a convenient manner
All of the files inside your cloud hosting account are organized into folders. Every web host has its own main directory, that uses the file structure you have pre–set. In this way, it is really easy to handle all of your current hosts from one location without chance of becoming lost or puzzled.
By default, you’ll see all of the hosts mentioned in a table and if you click once on a specific host, you’ll see all of the sub–folders and files pertaining to it. By clicking twice, you are going to go to a webpage that is focused entirely on that host only. An additional way to load the folder pertaining to a given host and to work with it solely, is to use the drop–down menu towards the top of the primary File Manager file table.
A user–friendly interface
A File Manager made especially for people
The vast majority of web File Managers are slow–moving and tricky to work with. They offer limited functions and typically are not really simple to use. We strive to improve that through the Pasifika Technology File Manager. It’s designed to be time and effort saving and to seem like a product you you are already familiar with – the File Manager on your computer.
All of its capabilities, the drag–and–drop file upload options, the right–click contextual menus, the internal file editors, etc. are available for a single reason – to make controlling your website(s) much easier.
Work with multiple files
Change many different files simultaneously
Our File Manager will help you save a lot of time when you use numerous files. It is possible to choose different files at any given time and apply a desired activity for them precisely like you do in your home PC. To choose arbitrary files at once, just hold down the Control key, and to pick a pair of adjoining files, press the Shift key. It’s that straightforward.
Once you’ve selected the files, you’ll be able to at once transfer them to another location making use of the drag–and–drop option. By means of the right–click context menu along with the buttons on top of the file table, you can use a myriad of other activities – you’re able to copy, rename, delete, download and edit your files, transform file permissions, etc.
Quick & simple password protection options
The easiest way to protect your data
In order to password–protect a directory in your web site, you need to configure an .htaccess file by yourself. However, this generally is time–demanding and sophisticated if you’re not well–experienced in computing. Thanks to the File Manager, you can create a password–protected directory and conceal all its contents from the public eye with several mouse–clicks.
Everything you need to execute is right–click a folder, go for Password Protection and choose the Add selection. After that just identify a login name as well as a password. No more setup is needed and there is no need to handle an .htaccess file. Our platform will take care of every little thing on your behalf.







